
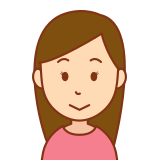
インスタのストーリーの文字を虹色に変えた~い。
こんな悩みを解決します。
実は、Instagram(インスタグラム)のストーリーの文字を虹色に変える方法は2つあります!
難しそうと思うかもしれませんが、手順を覚えてしまえば誰でも簡単に虹色に変えることができます。
そこで今回の記事では、Instagram(インスタグラム)のストーリーの文字を虹色にする2つの方法を具体的にご紹介していきます!
あわせて読みたい
映えるカメラアプリ
インスタグラムのストーリーの文字を虹色に変える2つの方法
インスタグラムのストーリーの文字を虹色に変える方法は以下の2つです。
- 1文字ずつ虹色に変えていく方法【簡単だけど手間がかかる】
- 色と文字をスライドさせてグラデーションにする方法【難しいけど慣れたら楽】
の2つの方法をそれぞれ具体的にご紹介していきます!
【簡単】1文字ずつ変えていく方法
①:インスタのストーリーを開く
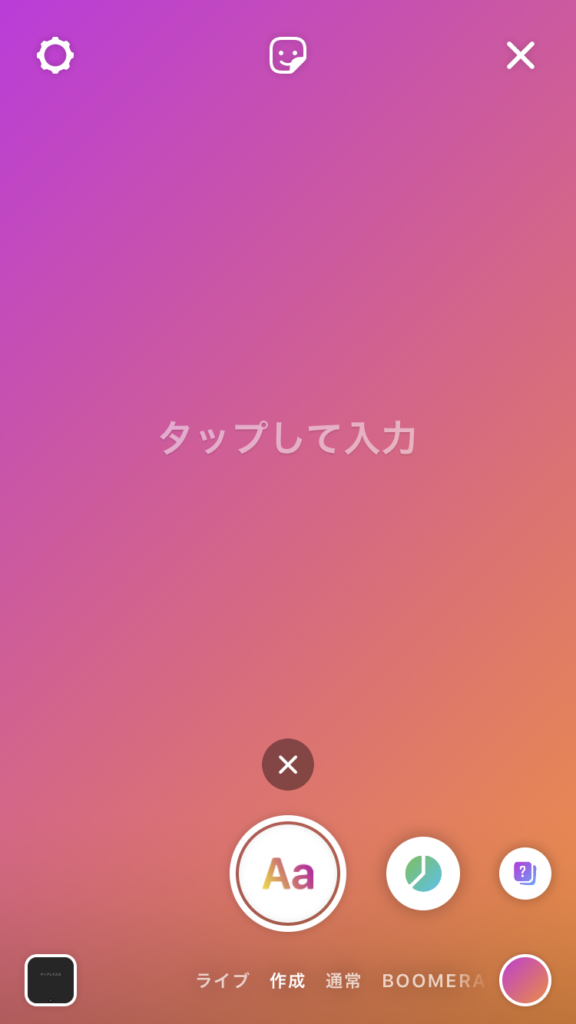
写真無し・文字だけの入力の場合は『作成』を選択します。
何かの画像を付けたい場合はお好みで(-ω-)/
②:好きな文字を入力
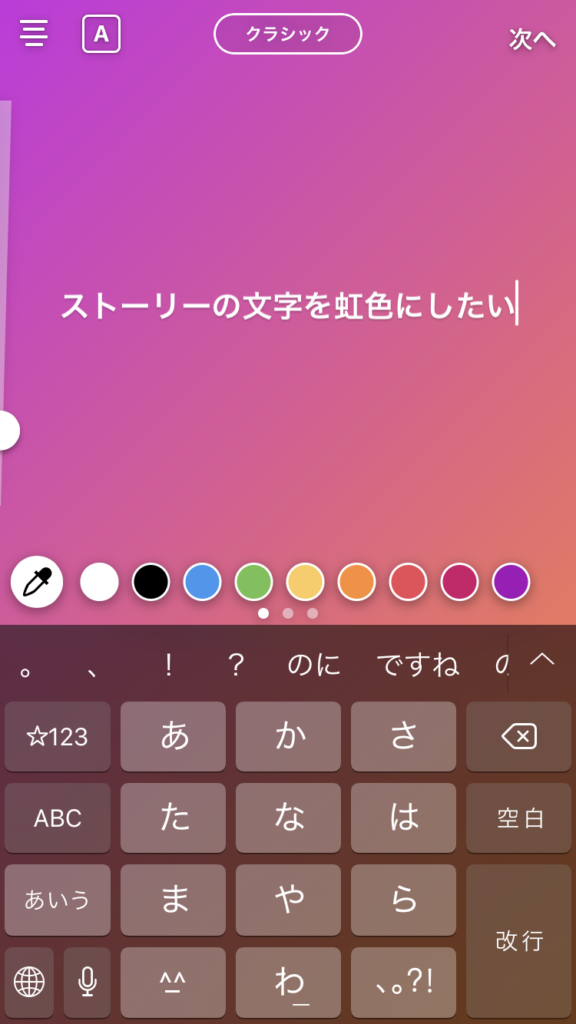
なんでも大丈夫ですよ。
③:1字だけ長押しして選択
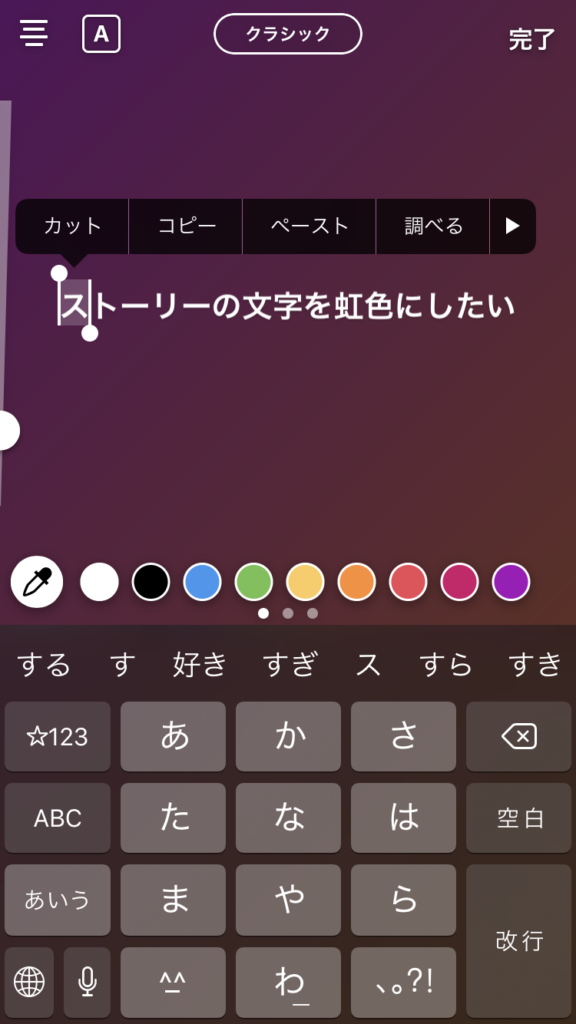
ここからが本題です。
まずは先頭の文字を長押しし、選択します。
この時、必ず1文字だけを選択してください。
そうしないと綺麗な虹色にならないからです。
④:好きな色に変える
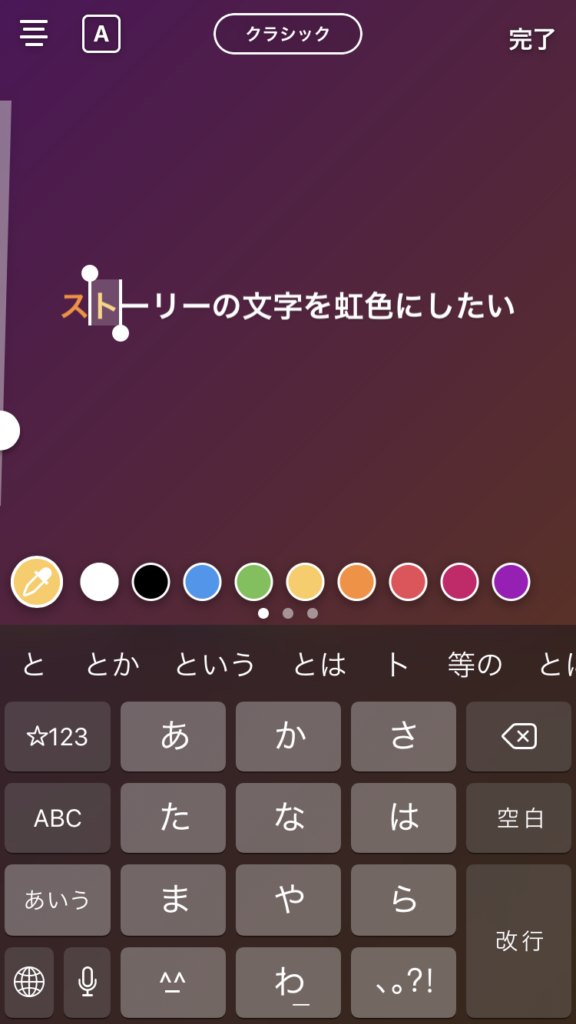
1文字だけ選択できたら、好きな色を選びます。
そして、隣の文字をまた1文字だけ選択し、色を選びます。
⑤:これを繰り返す
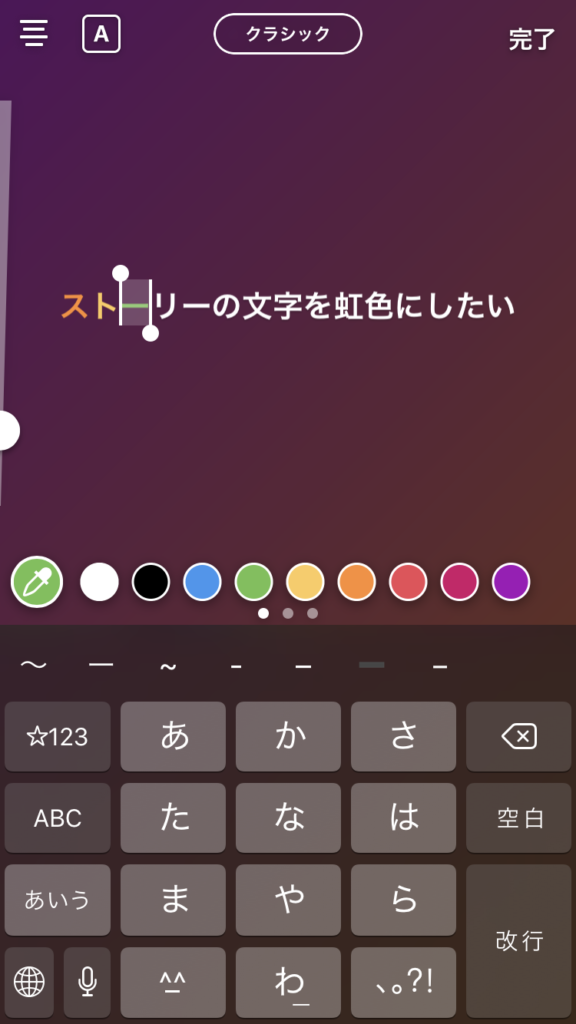
これを繰り返すことにより、ストーリーの文字を虹色に変更することができます!
【難しいけど使い勝手良し】パレットの色と文字を同時にスライドさせる方法
さて、続いては2つ目です。
こちらの方が使い勝手は良いですが、慣れるまでは少し難しいです。
また画像を使って具体的に紹介していきます!
①:ストーリーで文字を入力
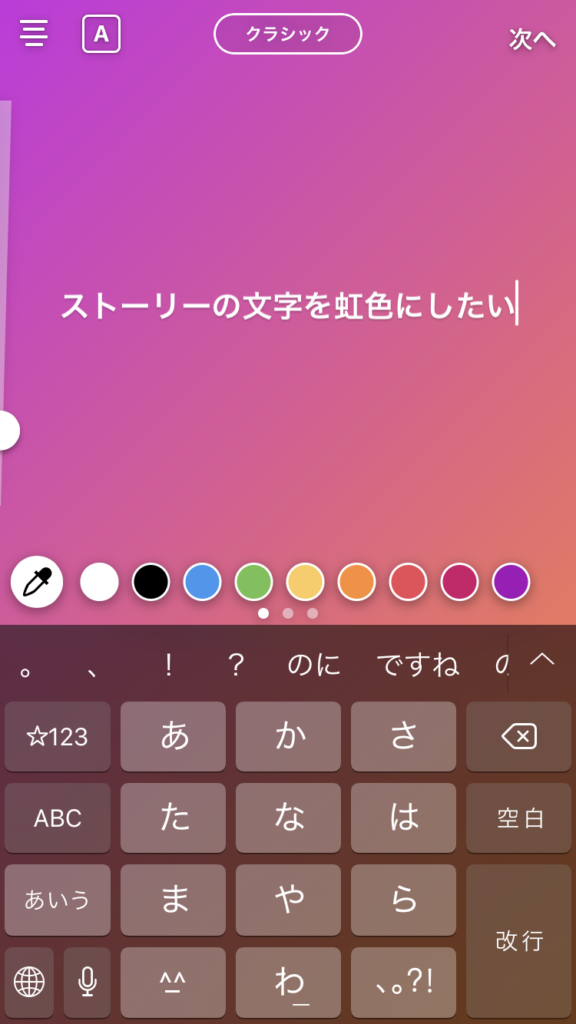
とりあえず、文字を入力します。
ここまでは先ほど紹介した手順と同じです。
②:すべての文字を選択
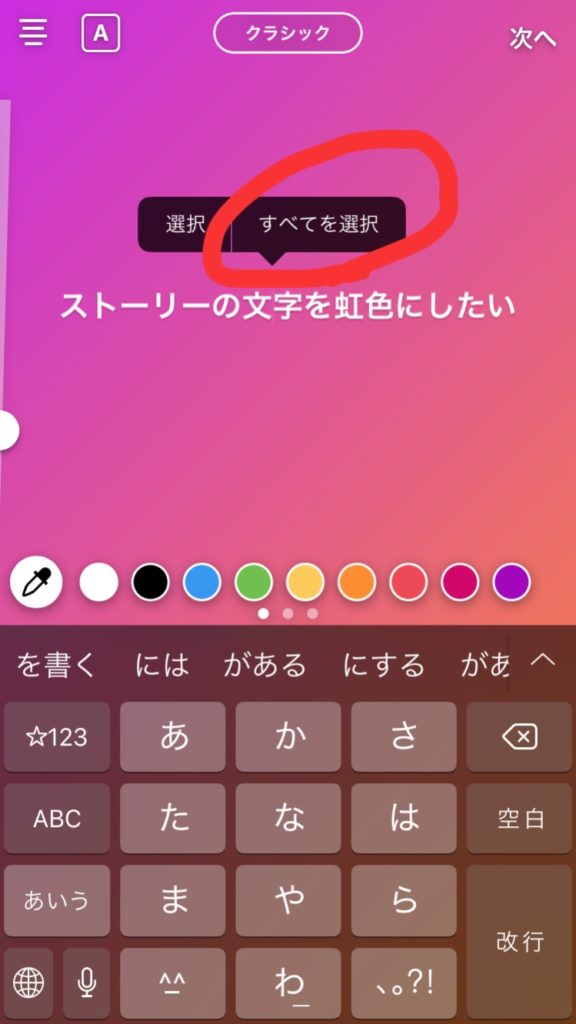
1つ目の方法と違って、今回はすべての文字を選択します。
文字を長押しすると上に『すべてを選択』が出てきますので、それをタップします。
③:パレットの好きな色を長押し
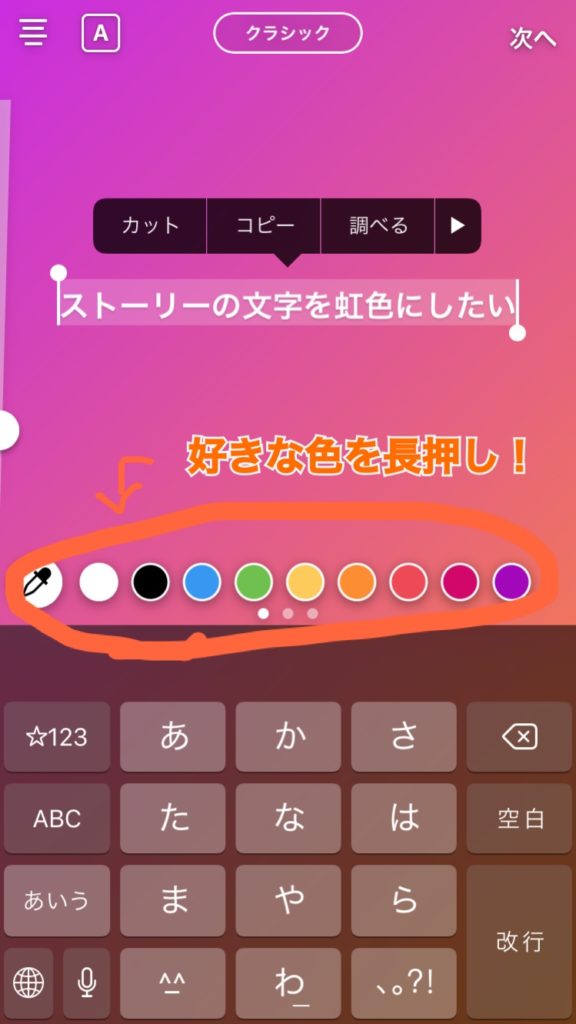
次に、下に表示されているパレットから好きな色を長押しします。
どの色でも大丈夫ですよ。
④:下のパレットと選択範囲バーを、『同時に』動かす
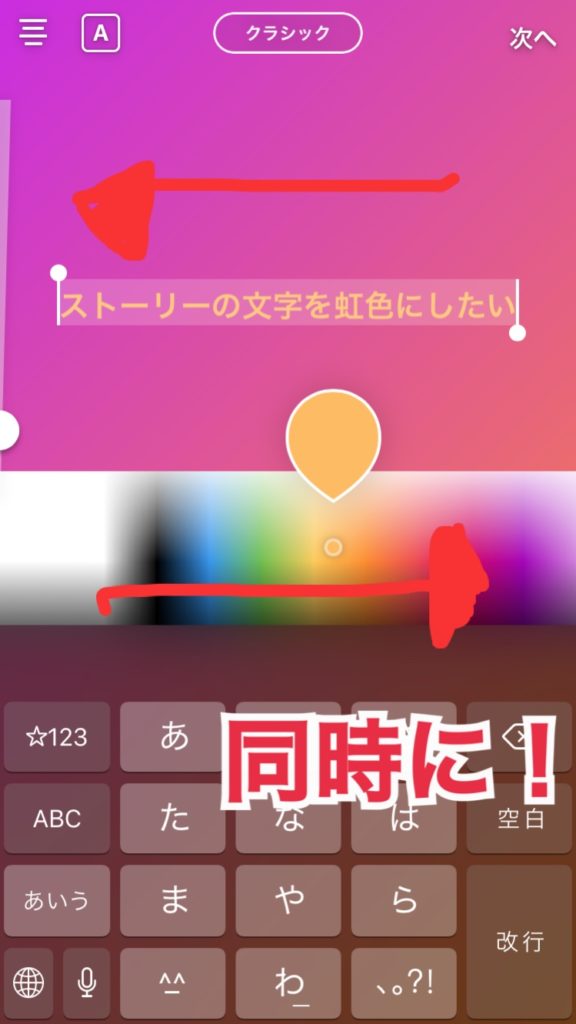
次は、下に表示されているパレットの色と、選択範囲バーを同時にスライドさせてます。
すると、文字がどんどんグラデーションにように変わっていきます。
かなり難しいので、慣れるまでは大変かもしれません(^_^;)

完成図はこんな感じです。
【虹色にする手順】動画で見てみよう
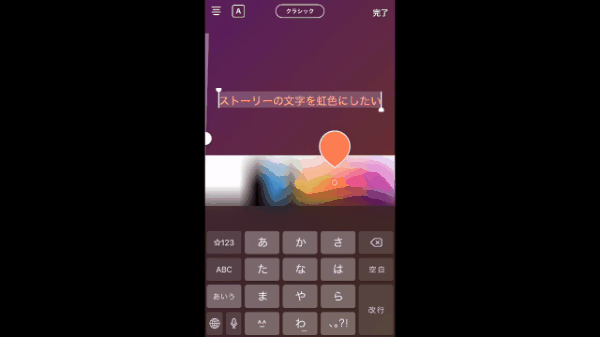
こちらがデモ動画です。
GIFアニメですが、上手く表示されなかったらごめんなさい。。笑
文字を虹色にする際の注意点
ストーリーの文字を虹色に変える際の注意点としては、虹色に変えた後にフォントを変更すると元に戻ってしまうことです。
なので、タイプライターやクラシックなどの文字のフォントを変えたいなら、虹色にする前に選んでおきましょう。
- フォントを選ぶ
- 文字を入力
- 虹色に変える
- 投稿
(1,2は順不同)
この順番でやると問題なく虹色に変更することができます。
▼おまけ:映えるカメラアプリ
まとめ:インスタの文字を虹色にしてみよう!

今回の記事では、インスタグラムのストーリーの文字を虹色に変更する2つの方法をご紹介しました。
2つの方法の手順は、
| 1文字ずつ虹色に変更する方法【簡単】 | 色と文字の選択バーを同時にスライドさせる方法【難しい】 |
|---|---|
| 1:先頭の文字1字だけを選択する | 1:文字をすべて選択する |
| 2:好きな色を選び、隣の文字に移動して、また好きな色を選ぶ | 2:好きな色を長押しする |
| 3:②を繰り返す | 3:色のパレットと文字の選択バーを同時にスライドさせる |
どちらも共通の注意点としては、文字を虹色にした後にフォントを変えると元に戻ってしまうということです。
なので、フォントを変更したい場合は文字を虹色にする前にしておきましょう。
それでは今回の内容は以上になります。
今回の記事を読んで、あなたも早速ストーリーで実践してみましょう!
また、インスタのストーリーに写真を2枚以上(複数枚)投稿する方法はこちらの記事で紹介してますので、合わせて覚えておきましょう。
▼ 人気関連記事







コメント